群晖NAS经验谈-2: 搭建家庭数据中心(备份篇) English Version
前言
上一篇教程为大家介绍了如何选购一台适合你的群晖NAS,接下来我会分三篇,从以下几个方面入手介绍如何通过群晖DSM内置的应用快速搭建一个适用于家庭场景的数据中心:
- 基础:账户和共享文件夹
- 备份:个人电脑数据
- 应用:文件同步
- 应用:相片同步
- 应用:视听中心
- 应用:下载中心
让我们马上开始吧!本篇先看看如何搞定备份!
基础:账户和共享文件夹
群晖DSM是一个基于Linux定制的操作系统,天然继承了类Unix系统完备的账户体系和文件系统,能够提供各种复杂的用户权限控制。但是对于从Windows阵营迁移过来的用户来说,这套体系有一条比较陡峭的学习曲线。先让我们理解几个概念:
用户账号
用户账号即目前登陆NAS进行各种操作的实体,也是承载各种权限的最小单位。虽然同样的概念在各种操作系统上都是标配,但是由于个人电脑的主要用户一般只有一人,支持多用户同时使用的分时操作系统只有在类似NAS这样的准服务器上方能体现出其完整实力。图1展示了目前系统中拥有的账号,其中admin和guest是系统自带的初始账号,magus0219是我自建的普通账号,time_machine_user_mbp2016则是我为Mac的Time Machine服务创建的专用账号。
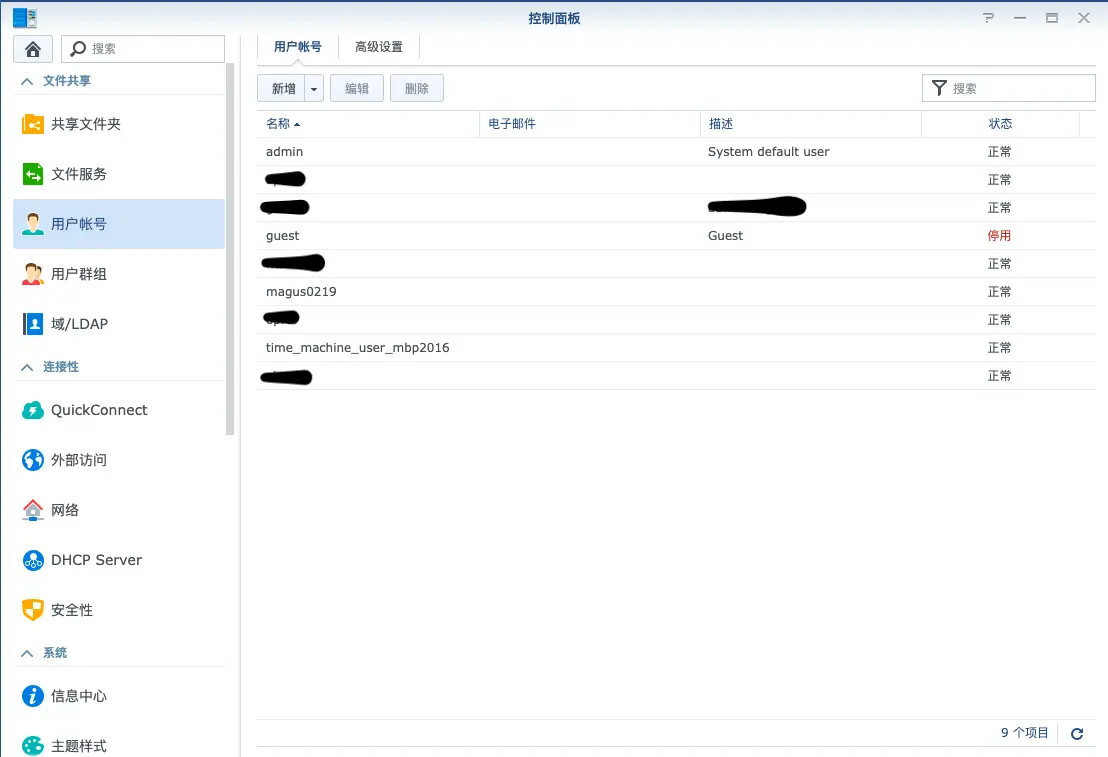
共享文件夹
共享文件夹是用户管理的主要对象。它们是打开File Station(图2)之后位于左侧的那些顶级目录,你也可以通过控制面板中的共享文件夹选项卡找到它们(图3):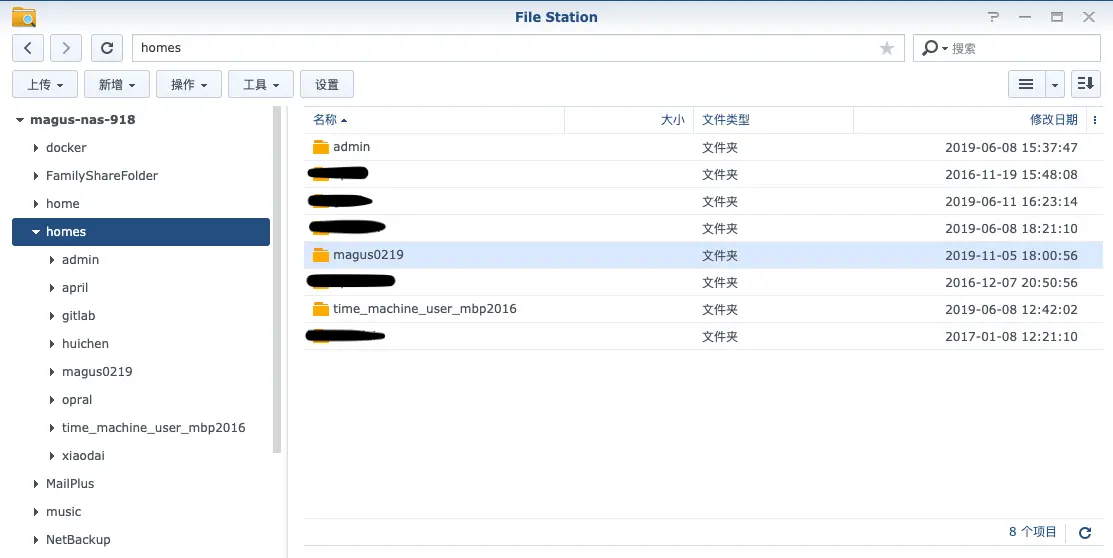
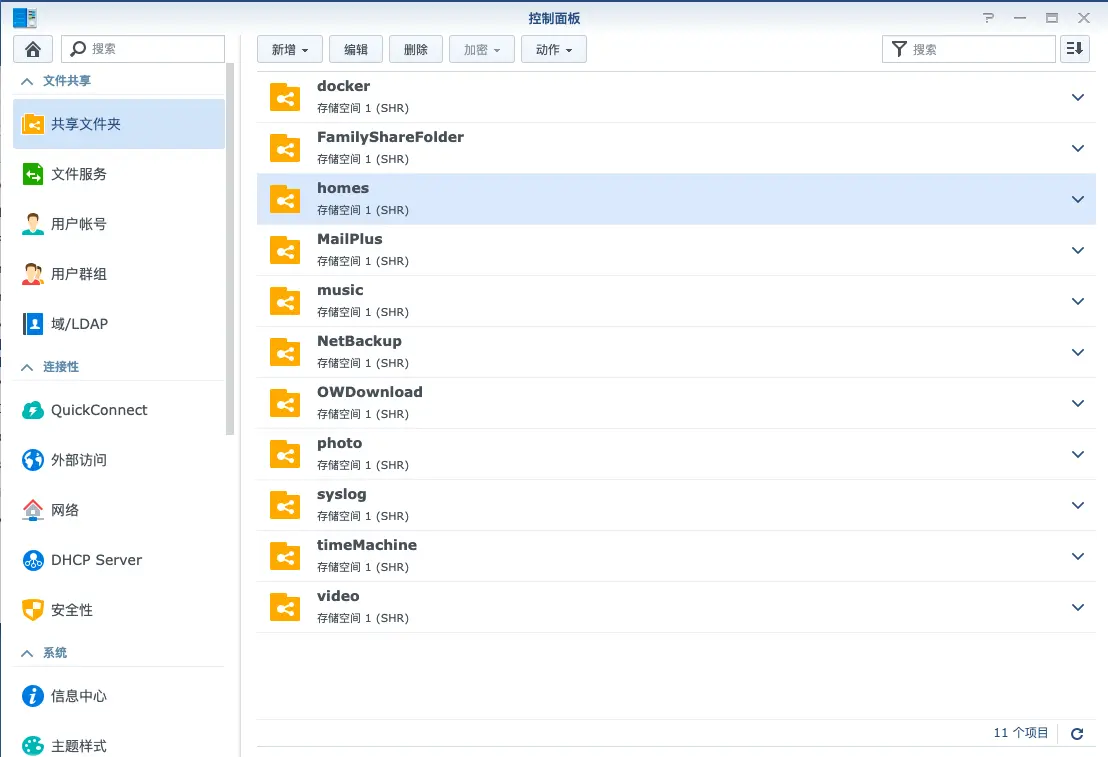
如果仔细观察的话,你会发现图2比图3多出一个home目录!这就是大名鼎鼎的家目录啦。其实这是一个虚拟目录,它映射到保存在名为{homes/账号名称}的目录(例如我的就是homes/magus0219)里的数据。所以每个账号看到的home目录内容不一样哦(啊,让人想到平行宇宙),而且用户对于自己的home目录拥有完整的掌控力,我猜这么设计的用意应该是让每个人都有宾至如归的感觉吧~
用户权限
群晖NAS把用户权限分为以下几大类:
文件夹权限
可以为上文提到的共享文件夹分别设置不同的权限,包括:
- 禁止访问
- 可读写
- 只读
这些权限的含义不言自明,需要注意的是它们是互斥的选项。另外假如这些还不能满足你的要求(例如你只需要一个遍历文件夹权限),可以点击图4中的自定义进行定制。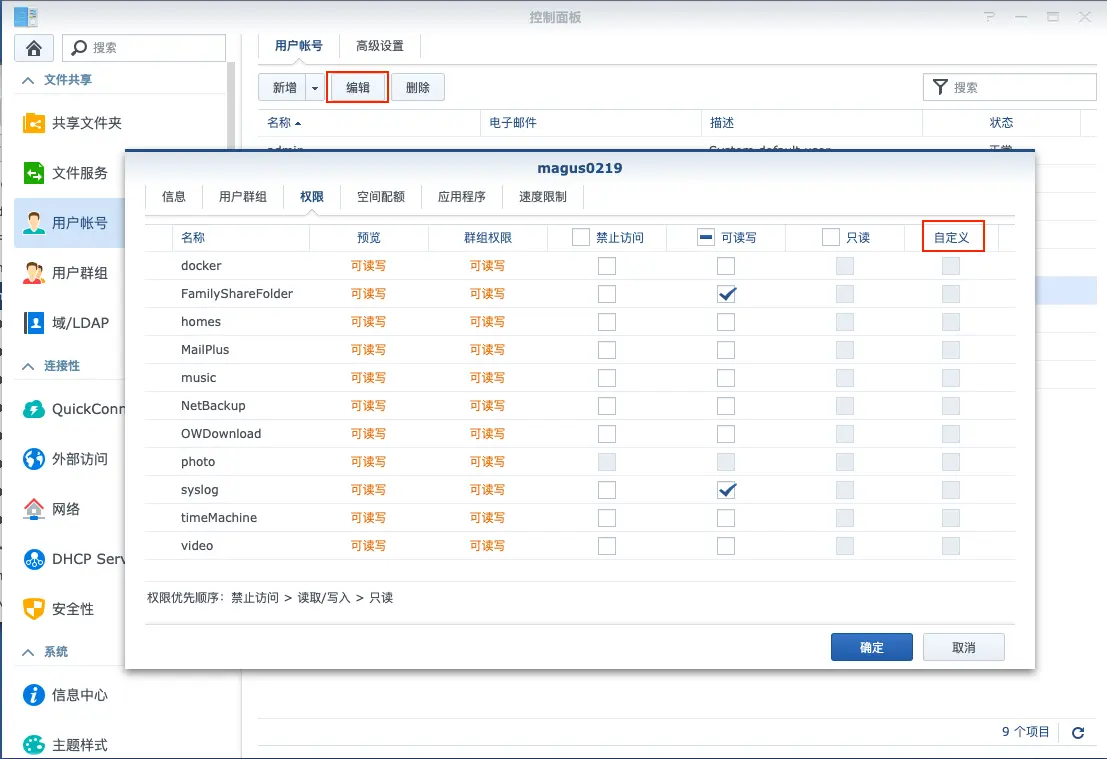
空间配额
可以为每一个共享文件夹设置配额(图5),以防止你的存储空间被用户塞爆!这个场景在配置TimeMachine时非常实用(下文会提及)。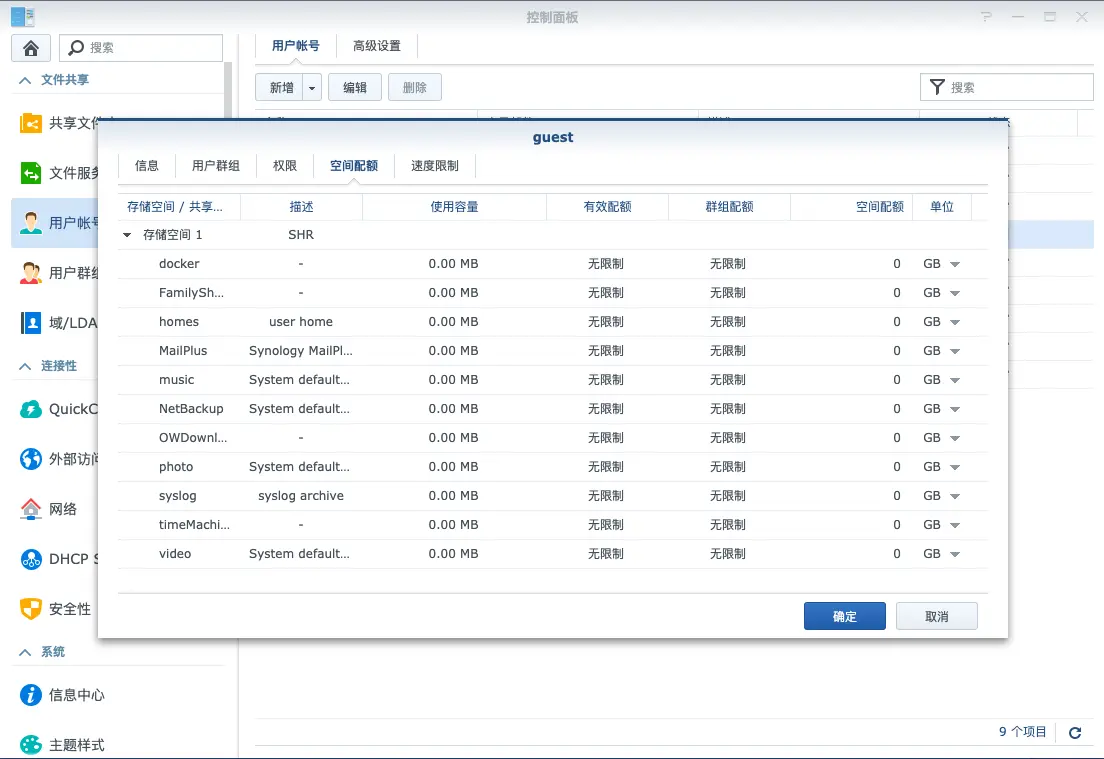
速度限制
除了空间配额,进行速度限制(图6)也是一个可能的需求(特别适用于限制用户下载BT等),在自定义中你甚至可以为不同时间段设置不同的限制。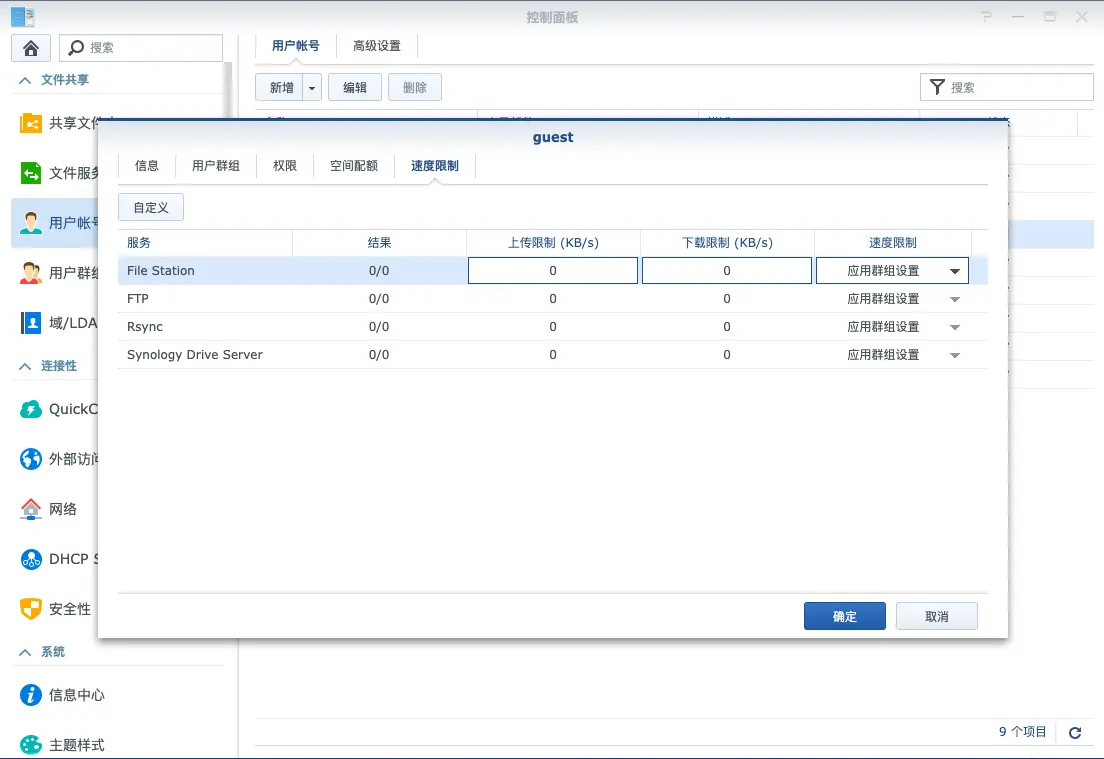
用户群组
一个个给用户设置权限真的很麻烦,而且都是重复劳动,怎么办?答案就是用户群组。你可以先把用户按需分组,然后只要为群组配置上文提到的各种权限,群组所属的用户就自动完成了设置。值得一提的是,在用户群组中还能额外设置应用的准入权限(图7),即限制用户登陆后可以看到和使用哪些应用。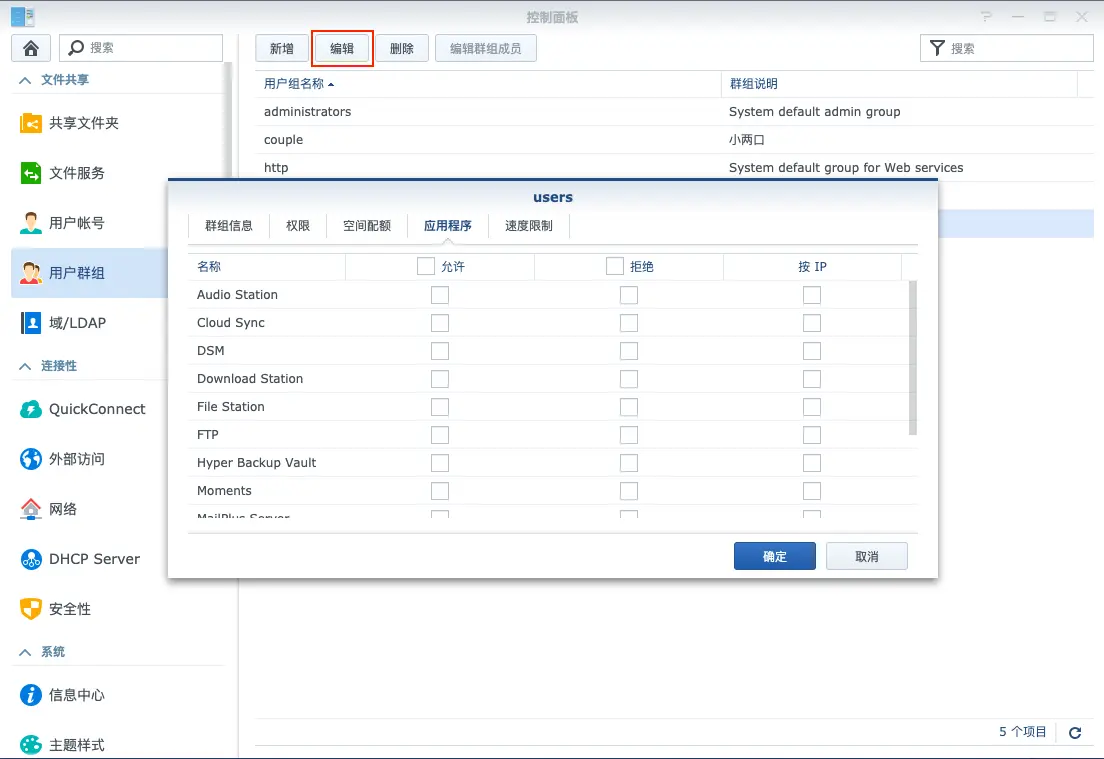
关于用户群组还有几个注意点:
- users用户群组是默认群组,所有用户账号都会属于这个群组,且不能离开。
- 一个用户账号可以属于多个群组,假如群组间的权限有冲突,系统会适配权限较大的设置。例如群组A可以访问某应用,群组B不行,这时如果一个用户即属于群组A又属于群组B,则它可以访问这个应用(可以理解为逻辑OR)。
- 用户账号是各种权限最终的载体,所以你可以在用户账号上修改从各个群组继承到的权限,系统以此为最终判断依据。
小贴士:如何共享文件?
一旦完成共享文件夹和权限的配置,你就可以通过各种传输协议(SMB/AFP/NFS/FTP)提供文件服务了,具体开启操作可见图8: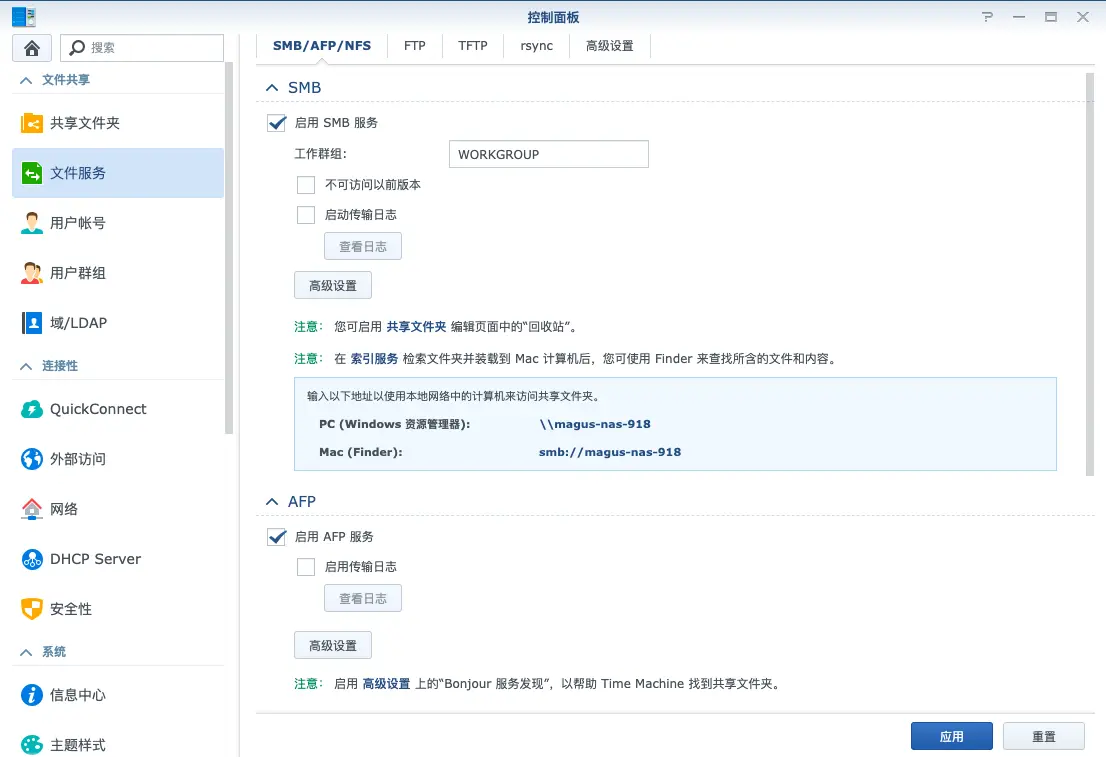
如果你不想开启上述文件服务的话,群晖还提供一种类似云盘的文件共享解决方案。你可以在File Station中右键任意一个文件或者文件夹,点击共享按钮,即可生成一个供分享的特定URL(图9)。任何人在浏览器中通过这个URL就能打开这个资源。你可以设置这个分享链接的有效期以及使用次数,还可以把它转换成二维码,非常实用!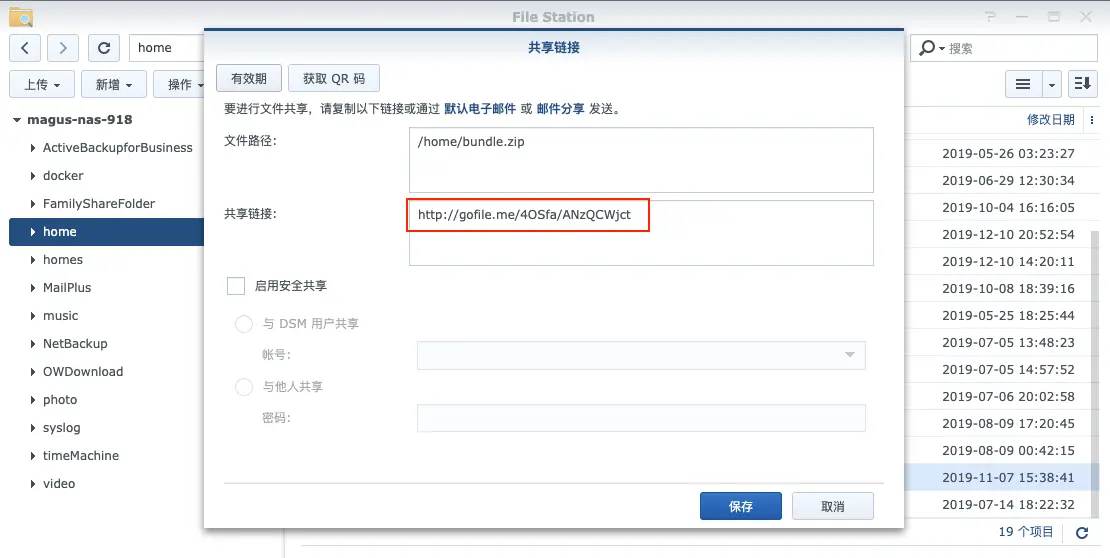
备份:个人电脑数据
备份个人电脑数据应该算是家庭NAS的本职工作了吧?
Mac
Time Machine是Mac专属的数据备份服务,可以保存文件的历史变化版本,方便回溯(就像坐上了时间穿梭机!)。具体的设置步骤如下:
- NAS中设置一个专用用户账号以及对应的专用共享文件夹(图10),切记设置文件夹的空间配额,因为Time Machine会倾向于占满你设置的文件夹(占满之后才有删除策略)!
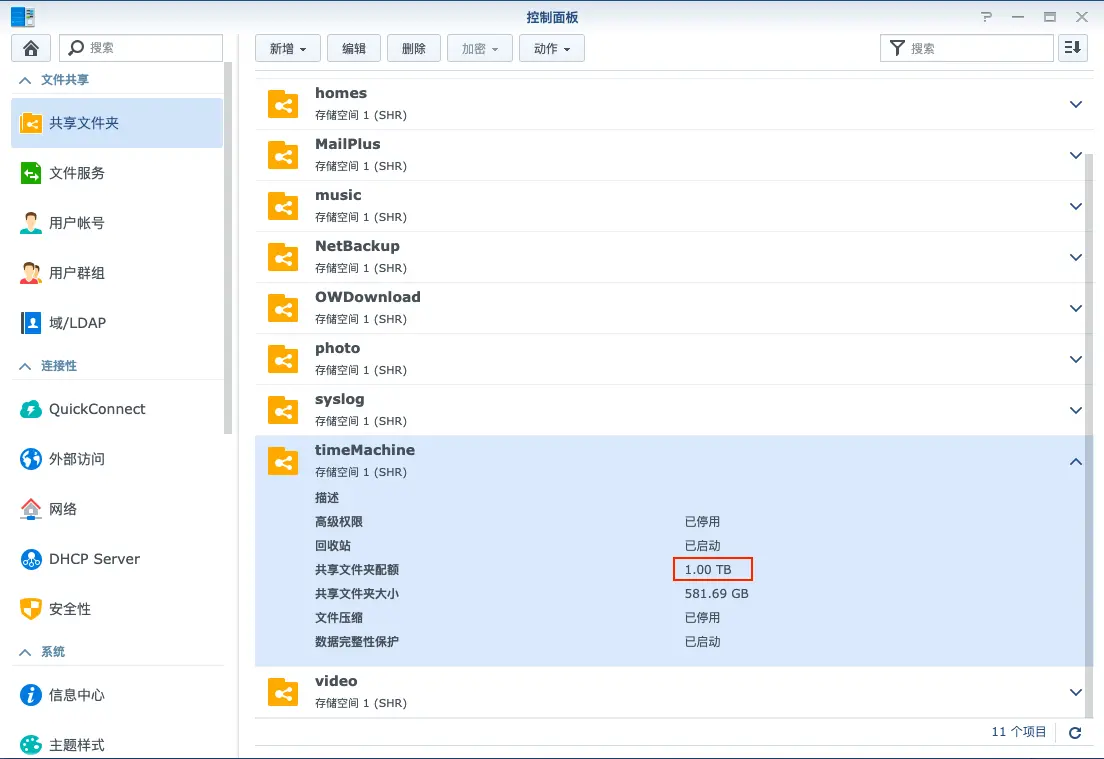
- 在文件服务中指定Time Machine文件夹(图11)
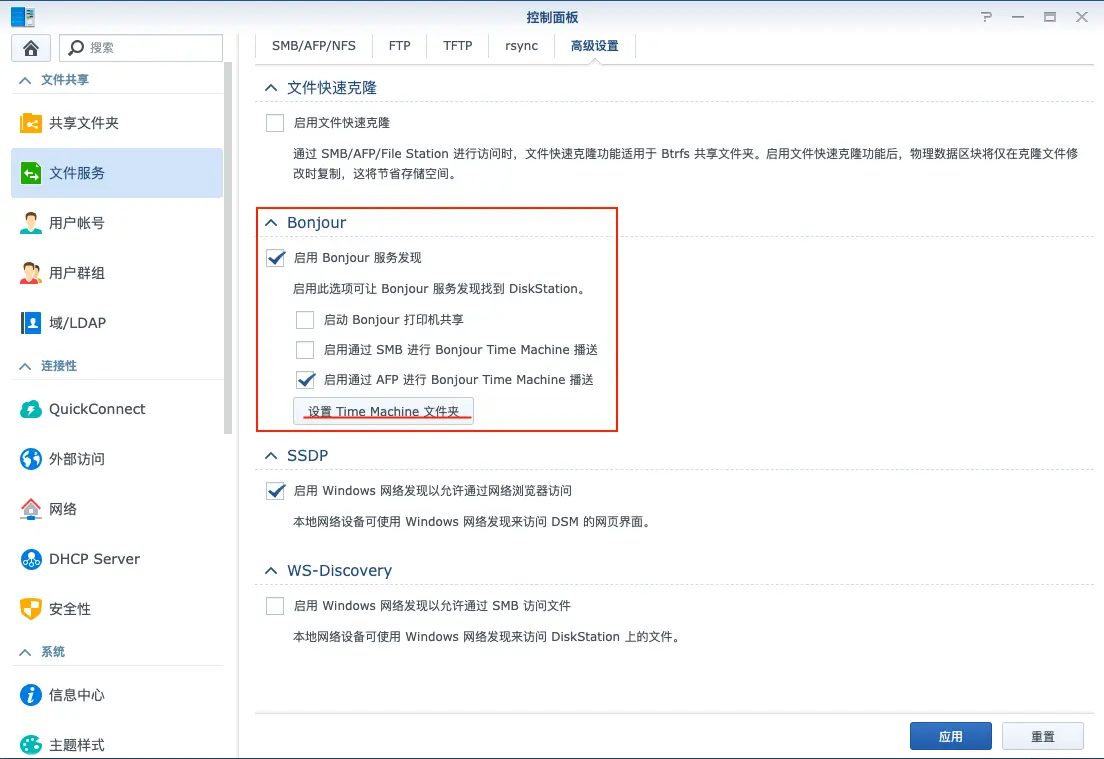
- 在Mac上选择备份目的地并开启备份(图12)
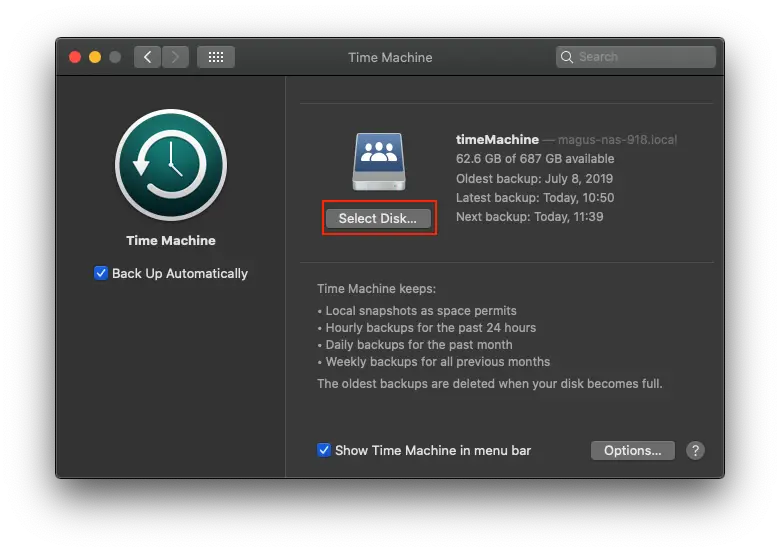
Windows
Windows没有类似Time Machine这样的软件,但是群晖通过Active Backup for Business这个套件让Windows也获得了类似的体验,具体的操作步骤如下:
- NAS中安装Active Backup for Business套件(图13)
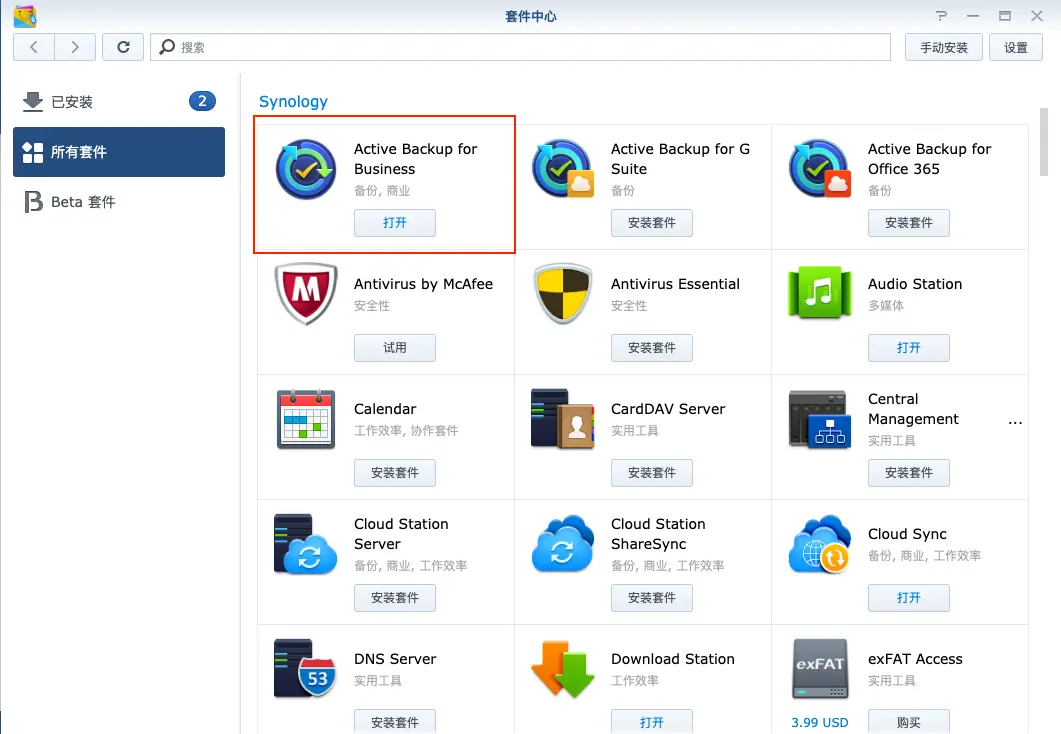
- 为需要备份的机器设置专用账号
- 下载专用客户端(图14),并在目标机器上安装
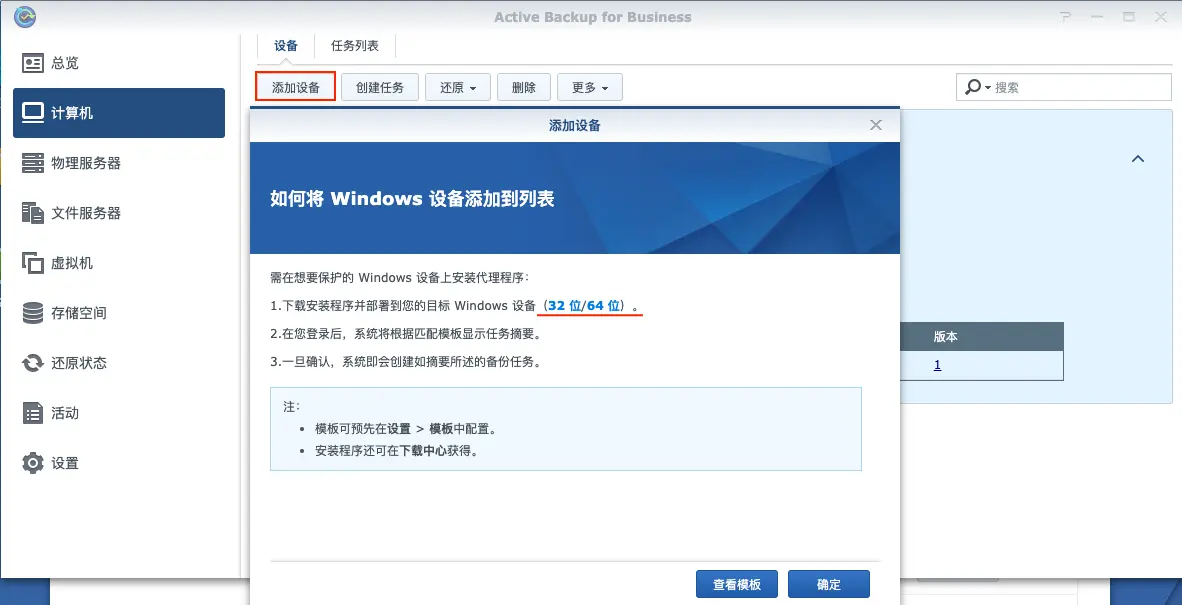
- 在目标机器上打开客户端,使用新创建的用户账号登陆(图15)
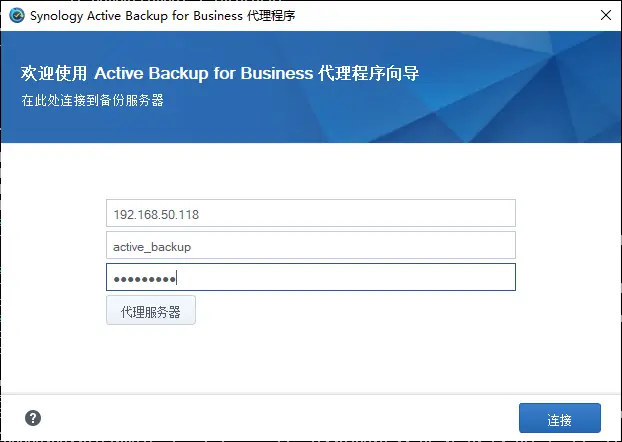
- 在NAS中调整备份计划的细节(图16),可以设定备份的内容/触发时间/历史版本等
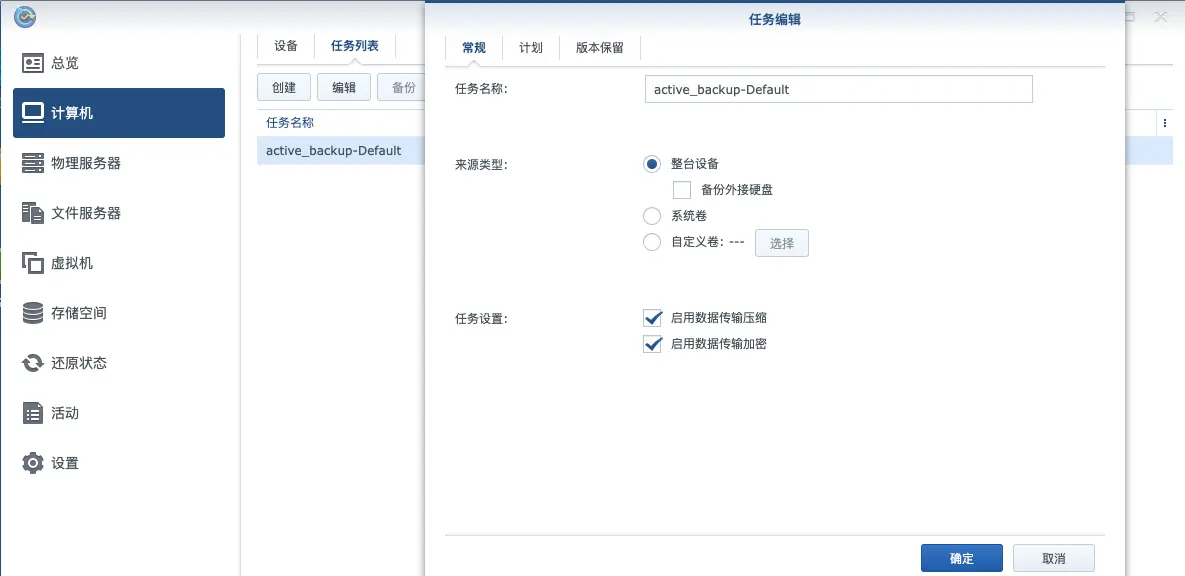
Active Backup for Business功能强大,不但可以备份个人电脑,虚拟机/服务器也都可以搞定,真的是备份杀手锏。一旦备份成功,你就可以通过Active Backup for Business Portal查看并恢复文件的历史版本。
结论
本篇教程介绍了群晖NAS的权限控制模型和文件共享方法,并展示了其功能强大,适配各种平台的整机数据备份方案。下一篇我会开始介绍群晖DSM上几个重要的同步应用,敬请期待。